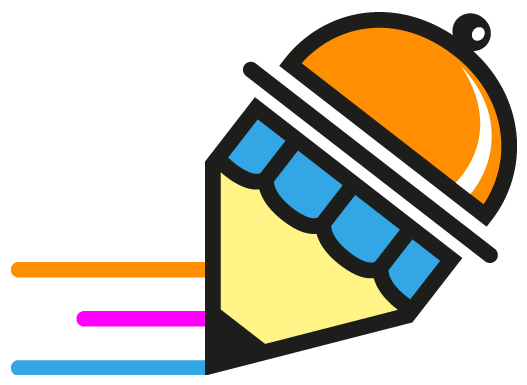Embed menucard to homepage
Copy the following code just before the closing </body> tag.
<div id="mcm-root"></div>
<script>
(function(d, s, id) {
var js, fjs = d.getElementsByTagName(s)[0];
if (d.getElementById(id)) return;
js = d.createElement(s); js.id = id;
js.src = "//szerkeszto.etlap-keszites.hu/embed/1.0.js";
fjs.parentNode.insertBefore(js, fjs);
}(document, "script", "menu-card-maker-jssdk"));
</script>
Then copy the following line where you want to place the menucard.
<div id="mcm-embed-v1-0" data-href=""><blockquote cite="https://szerkeszto.etlap-keszites.hu" class="mcm-downgrade"><a href="https://szerkeszto.etlap-keszites.hu/menu">Étlap-készítés.hu</a></blockquote></div>
Étlap beágyazása Facebookra
Kövesse pontról pontra leírásunkat!
Figyelem!!!
Csak akkor kezdjen bele, ha az Éttermének Facebook oldalának legalább 2000 like-olója van és ha Ön adminisztrátora vagy szerkesztője a Facebook oldalnak!
Sajnos ezeket a feltételeket a Facebook szabta ki az egyedi lapfülek létrehozásához: https://developers.facebook.com/docs/pages/tabs
1. Hozza létre a hozzáférést a Facebook Fejlesztői Alkalmazásához
https://developers.facebook.com/apps
Kattintson a “Register now” gombra!

2. A felugró ablakon fogadja el a feltételeket és kattintson a “Next” gombra!

3. A következő ablakon adja meg a telefonszámát és erősítse meg SMS-el (Send as Text) vagy telefonhívással (Send via Phone Call)! Utóbbihoz valószínűleg jó, ha beszél angolul.
Itt a Facebook bekérheti újra a jelszavát.
A megerősítő kód beírása után kattintson a “Verify” gombra!

4. A következő oldalon válassza ki az “Other” opciót!

5. Kattintson a “Create First App” gombra!

6. A következő ablakon töltse ki az alkalmazás nevét (Display Name) és adja meg e-mail címét!
Kattintson a “Create App ID” gombra!

7. Pipálja ki a “Nem vagyok robot” pipát (ha további ellenőrzést kér, akkor kövesse az utasításokat) és kattintson a “Submit” gombra!

8. Az automatikus belépés után válasza a “Setting” menüpontból a “Basic” menüpontot a bal oldali menüből!

9. Töltse ki a következő adatokat!
1. Másolja be a következő linket: https://etlap-keszites.hu/adatvedelmi-szabalyzat
2. Másolja be a következő linket: https://etlap-keszites.hu/adatvedelmi-szabalyzat
3. Válassza a “Business and Pages” lehetőséget
4. Mentse el a módosításokat a “Save Changes” gombbal!

10. Görgessen le a lap aljára és kattintson rá az “+ Add Platform” gombra!

11. A felugró ablakon válassza a “Page Tab” lehetőséget!

12. Töltse ki a következő adatokat!
1. Másolja be a következő linket: https://etlap-keszites.hu/embed
2. Írja be a kívánt menüpont nevét a “Page Tab Name” mezőbe, pl. Étlap, Itallap, Ajánlatunk, stb.
3. Kattintson a “Save Changes” gombra!

13. A fejlécben kattintson az “In development” kapcsolóra!

14. Kattintson a “Switch Mode” gombra és erősítse meg a beállítást!

15. Ha felül azt látja, hogy “Live”, akkor egy új böngészőlapon nyissa meg az alábbi linket úgy, hogy előtte az [AppID]-t cserélje ki arra, ami a Facebook oldalán található a bekarikázott részben:
https://www.facebook.com/dialog/pagetab?app_id=[AppID]&next=https://etlap-keszites.hu/embed

16. Válassza ki azt a Facebook oldalt, amihez hozzá szeretné adni az Étlapot, majd kattintson a “Lapfül felvétele” gombra. Ehhez az is szükséges, hogy ennek a Facebook oldalnak adminisztrátora vagy szerkesztője legyen.

17. Ezután a Facebook oldalon megjelent az Étlap (az a megnevezés, amit megadott a 12-es pontban, mint “Page Tab Name”).

18. Amennyiben szeretné előrébb helyezni a lapfület, megteheti a Facebook oldalon a “Beállítások” gombra, majd a “Sablonok és lapfülek” menüpontra kattintva.

19. Keresse meg az Étlap lapfület és megfogva a bal oldali 3 vízszintes vonalnál helyezze a megfelelő helyre. Ez a módosítás automatikusan el is mentődik és kész is van.

Előfizetés szükséges
Új oldalt csak aktív előfizetőink adhatnak hozzá étlapjukhoz!
Önnek jelenleg nincs aktív előfizetése! Az előfizetéshez kattintson az Előfizetés gombra és adja meg számlázási adatait!
Árainkról és fizetési lehetőségeinkről bővebben az alábbi gombra kattintva olvashat:
További információk